
: affiche les écrans de gestion des routages à partir du point service spécifique. Ceci est valide uniquement pour les points services définis comme magasin (ou salle de lecture/localisation de retrait, si des routages de retour distincts doivent être définis). L'affichage initial montre les routages d'un point service vers d'autres points services.

: Cliquez sur cette option pour ajouter un nouveau routage. Voir ci-dessous.
: Sélectionnez une ligne puis cette option pour consulter / modifier les détails d'un routage. Voir ci-dessous.
: Sélectionnez une ligne puis cette option pour supprimer le routage. Le système demandera une confirmation.
: Sélectionnez une ligne puis cette option pour créer un nouveau routage basé sur les détails du routage sélectionné.
: Sélectionnez une ligne puis cette option pour définir les localisations du routage et les détails du traitement. Voir ci-dessous.
: Cliquez sur cette option pour tester si les paramètres saisis produisent les résultats escomptés. Voir ci-dessous.
Les options et affichent tous les détails du routage.
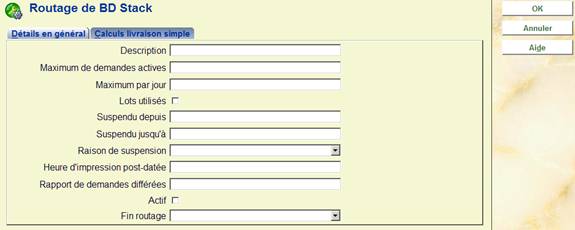
Description : Une description textuelle du routage.
Maximum de demandes actives : Il s'agit d'une limite du nombre de demandes actuellement actives sur ce routage. (Ceci est utilisé, bien sûr, sur les routages à partir d'une localisation magasin vers une localisation de retrait, et pas pour les retours !)
Maximum par jour : Permet une limite du nombre total de demandes placées pour ce routage un jour donné.
Batchs utilisés : Détermine si les exemplaires livrés entre ces deux localisations sont traités comme des batches c'est à dire des lots d'exemplaires conditionnés pour être livrés comme exemplaires en quantité.
Suspendu depuis / jusqu'à : Le paramètre « jusqu'à » est optionnel et s'il est suspendu une entrée vide implique ici que le routage est suspendu indéfiniment.
Les entrées ici peuvent être de la forme date et heure ex. : « 23 Janv. 2008 11:30 ». L'un et l'autre sont optionnels – une date toute seule impliquerait que le routage est suspendu à partir de la seconde après minuit le 23 janvier ; une heure seule impliquerait que le routage est suspendu à partir d'« aujourd'hui » à 11:30.
Raison de suspension : Cela permet de définir un code à saisir définissant la raison de la suspension. Cela permet d'afficher un message particulier pour les usagers essayant d'emprunter de cette façon.
Heure d'impression : Définit comment traiter les demandes post-datées.
Rapport de demandes différées : Pendant le traitement d'une demande, le système recalcule le temps de livraison estimé. Si cela apparaît comme étant différé à une durée supérieure à ce paramétrage (en minutes), alors un courrier est envoyé au demandeur. (Seul le courriel est accepté).
Actif : Implique que le routage est actif (bien qu'il puisse être suspendu). Un routage « saisi » sera normalement Inactif (case Actif non cochée) jusqu'à ce qu'il soit configuré.
Fin routage : Est défini ici le point service qui constitue la fin de ce routage.
Le second onglet de cet écran peut être utilisé pour saisir un routage très « simple », et évite d'avoir à énumérer individuellement les étapes du routage.
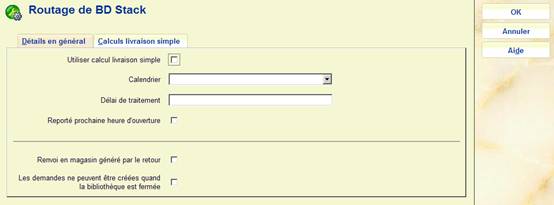
Utiliser calcul livraison simple : Met en route l'utilisation de ce calcul « simple ».
Calendrier : Un calendrier qui définit les heures de validité du routage.
Délai de traitement : Une entrée sous la forme « 30M », « 4H » ou « 2D » où M représente les minutes, H les heures, J les jours (et le caractère sera affiché sous une forme appropriée dans la langue courante de l'utilisateur).
Reporté prochiane heure d'ouverture : Ce qu'il faut faire lorsque le délai de traitement de livraison s'étale sur le lendemain
Renvoi en magasin généré par le retour : Lorsque cette option est cochée et qu'un exemplaire est retourné, alors le système SUPPOSERA que l'exemplaire est rendu dans sa localisation. Il n'est pas mis de côté etc. et doit alors être rerouté vers les magasins. Cela signifie surtout que la Demande est terminée, et que l'exemplaire est aussitôt disponible pour une autre demande.
Les demandes ne peuvent être créées quand la bibliothèque est fermée : Si vous sélectionnez un calendrier ci-dessus, alors vous pouvez utiliser cette option pour déterminer si les demandes peuvent aussi être placées lorsque le magasin est fermé (comme pour le calendrier sélectionné).
: Sélectionner une ligne puis cette option pour définir les localisations du routage et les détails de traitement. Un écran s'affiche :

Il s'agit d'une simple liste des points service sur le routage. Elle affiche aussi le statut courant des points service. Très souvent il n'y aura que deux entrées c'est à dire les points de début et de fin.
: Cliquez sur cette option pour ajouter une nouvelle localisation au routage (point service spécifique). Un écran de saisie s'affiche :
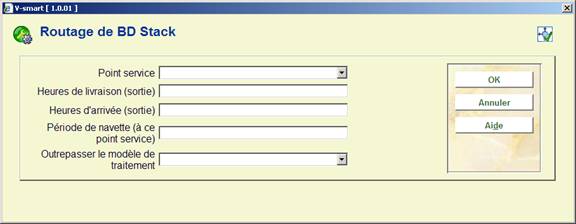
Point service : Il s'agit d'une liste déroulante de combinaison de points service possibles.
Heures de livraison (sortie) et Heures d'arrivée (sortie) Pour un routage spécifique, l'exemplaire peut être délivré par véhicules de livraison programmés ou encore par courrier interne. Les configurations des temps de livraison et d'arrivée permettent au système d'enregistrer les heures spécifiques auxquelles les exemplaires sont livrés à partir ou à l'arrivée de ce point service.
Les heures d'arrivée et de livraison sont toutes deux des paramètres optionnels ; s'ils ne sont pas définis, alors le système calcule l'heure finale de livraison estimée comme s'il y avait une circulation continue des exemplaires vers (ou à partir du) point service.
Les heures de livraison sont ignorées pour le point service d'arrivée ; comme, bien sûr, les heures d'arrivée pour le point de départ. Ils peuvent cependant être définis pour les deux puisque l'inverse est vrai lorsque le chemin de « retour » est calculé pour un exemplaire.
L'heure d'arrivée et les heures de livraison sont par conséquent fonction de la configuration spécifique du routage.
Période de navette (à ce point service) : Il s'agit de l'heure estimée d'expédition à partir du point service précédant ce point service (ou du point de départ). La saisie peut être de la forme 30M, 2H, ou 1J. Ceci est facultatif – si les périodes d'expédition paramétrées sont définies alors le système les utilisera.
Outrepasser le modèle de traitement : Les paramétrages associés au traitement exécuté sur un exemplaire sont définis dans le modèle de traitement lié au point service. Il est décrit plus bas, mais en résumé il définit des éléments tels que le temps nécessaire pour récupérer l'exemplaire dans les rayons. Le modèle de traitement, comme son nom l'indique, définit cependant les éléments associés au traitement de la demande.
Ainsi caractérisé, le modèle de traitement permet de définir des temps de traitement explicites (et d'autres choses encore). Cependant il est aussi possible d'assigner un modèle de traitement spécifique à cette combinaison point service/routage, si les situations suggèrent que ce traitement supplémentaire doit différer entre les deux routages (ou plus).
: Sélectionnez une ligne puis cette option pour consulter / modifier les détails d'une localisation. Un écran comme ci-dessus s'affiche.
: Sélectionnez une ligne puis cette option pour supprimer la localisation. Le système vous avertit si vous essayez de supprimer un point service de départ ou d'arrivée.
: Cette option permet de déplacer vers le haut ou vers le bas des points service intermédiaires dans la liste. L'ordre des points service est cependant géré par le personnel. Un écran s'affiche :
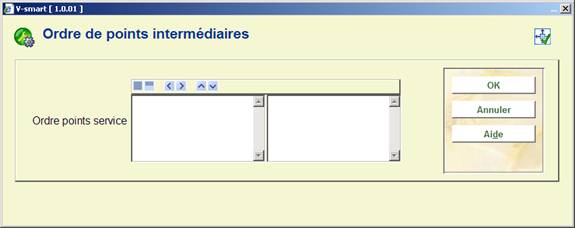
L'exception à cela est que le point service d'arrivée doit être une salle de lecture (ou un magasin pour un routage de retour). Le système s'assurera qu'un tel point service est le dernier de la liste ; si aucun point service de cette nature n'a été saisi un message en ce sens s'affichera dans la marge. Un seul point service de cette nature peut être ajouté à la liste ; tous les autres doivent être des points service intermédiaires.
: Cliquez sur cette option pour tester si les paramètres saisis produisent le résultat escompté. Un écran de saisie s'affiche :

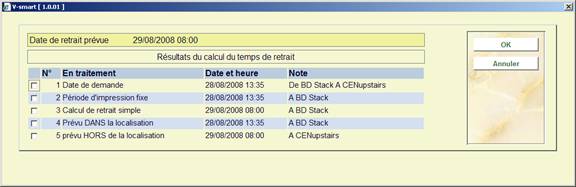
: permet d'ajouter des identifiants de tables individuelles à un point service de type salle de lecture.
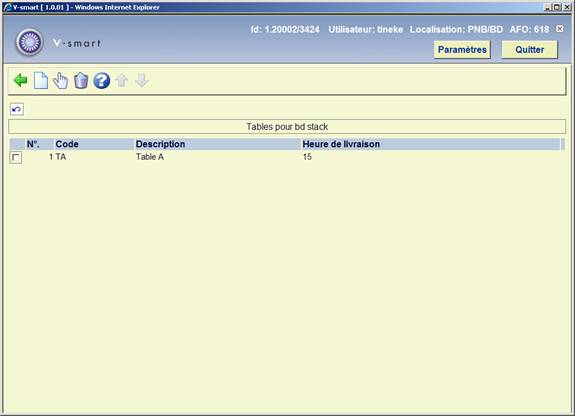
Cette liste affiche les tables définies pour le point service courant.
: Cliquez sur cette option pour ajouter une nouvelle table à un point service. Un écran de saisie s'affiche

Id. table : Un identifiant unique pour la table.
Description : Une description en texte libre.
Heure de livraison : Une allocation de temps de livraison supplémentaire peut être ajoutée – elle s'ajoutera simplement à l'heure de livraison finale estimée. Cela est tout à fait facultatif.
: Sélectionnez une ligne puis cette option pour consulter / modifier les détails d'une table. Un écran comme ci-dessus s'affiche.
: Sélectionnez une ligne puis cette option pour supprimer la table. Le système demandera une confirmation.
: permet de re-router ce point service. Pour les Magasins, un point service peut être temporairement re-routé pour être traité par un autre point service. Après sélection de cette option un écran de saisie s'affiche :

L'écran ci-dessus indique au système que le point service sélectionné est re-routé « en haut » entre 14:00 et 18:30. Il s'agit seulement d'un paramétrage temporaire.
Toute demande qui aura été traitée dans le point service sélectionné sera maintenant traitée par le point service « en Haut ».
: permet la gestion des périodes de navette entre les localisations. Pour le point service sélectionné, on peut définir la période de navette pour atteindre n'importe quel autre point service. La définition du routage ci-dessus définit bien sûr si les exemplaires SONT, ou non, expédiés entre ce point service et l'autre.
Après la sélection de cette option, un écran sommaire s'affichera:
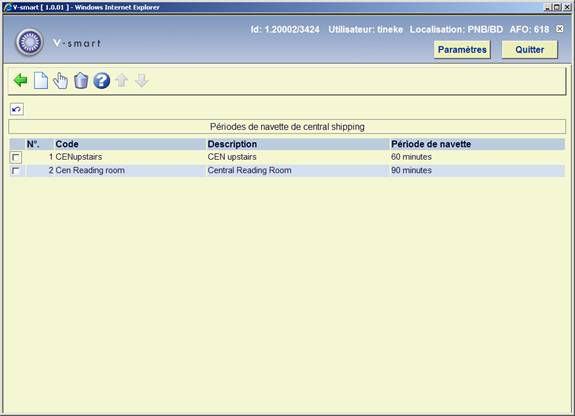
: Cliquez sur cette option pour ajouter une nouvelle période au routage. Un écran de saisie s'affiche :
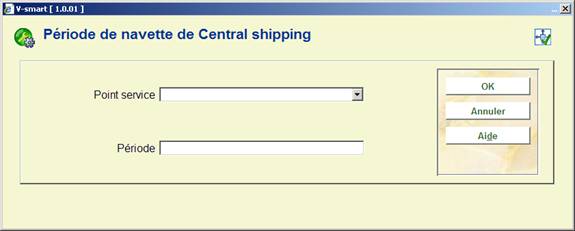
Cela permet de sélectionner un point service à partir de la liste déroulante et la période assignée (dans le format 00M).
: Sélectionnez une ligne puis cette option pour consulter / modifier les détails d'une période. Un écran comme ci-dessus s'affiche.
: Sélectionnez une ligne puis cette option pour supprimer une période. Le système vous avertit si vous essayez de supprimer un point service de départ ou d'arrivée.
Le but de la messagerie des réservations est d'obtenir une copie du titre au point de retrait le plus efficacement possible. Pour chaque localisation de retrait, vous devriez avoir une liste de localisations (par exemple des points service) qui doivent être consultés en priorité pour des copies disponibles ; typiquement, ceci se présente dans le cas de localisations géographiquement proches ou desservies par le même horaire de livraisons. Après avoir choisi cette option, un écran général apparaît :
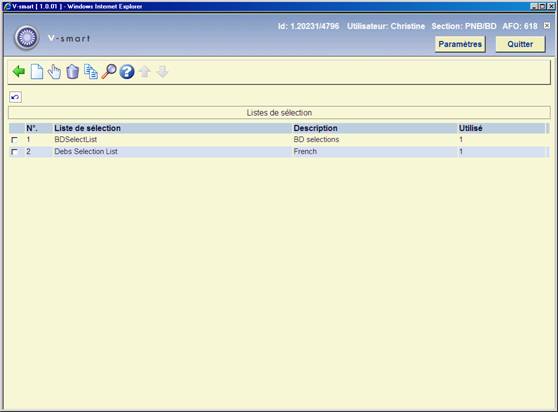
: utilisez cette option pour ajouter une nouvelle liste de sélection. Voir la section 618.4.2.1 pour plus de détails.
: sélectionnez une ligne puis cette option pour consulter ou modifier les informations. Voir la section 618.4.2.1 pour plus de détails.
: sélectionnez une ligne puis cette option pour supprimer une liste de sélection. Le système demandera confirmation.
: sélectionnez une ligne puis cette option pour créer une nouvelle liste de sélection basée sur la liste sélectionnée.
: sélectionnez une ligne puis cette option pour consulter ou modifier les détails du point service sélectionné. Voir la section 618.4.2.2 pour plus de détails.
Après avoir choisi ou vous recevez le formulaire ci-dessous :
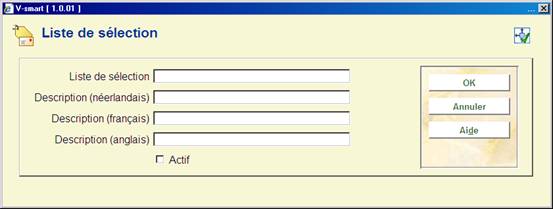
Liste de sélection : entrez un code unique pour la liste de sélection. Pour un code existant, ce champ est protégé et ne peut être modifié.
Description (langue) : entrez une brève description dans chaque langue.
Actif : cochez cette case pour indiquer que cette liste est utilisée. Si vous le souhaitez, vous pouvez simplement désactiver les listes au lieu de les supprimer complètement.
: sélectionnez une ligne puis cette option pour consulter ou modifier les détails de la liste sélectionnée des points service. Après avoir choisi cette option, vous recevez un écran général :

: utilisez cette option pour lier un nouveau point service. Un formulaire s'affichera :
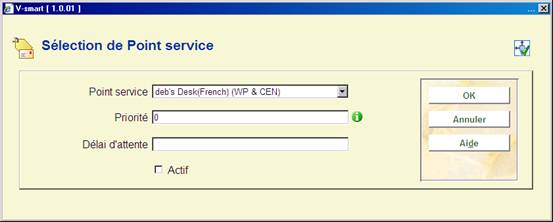
Pour chaque point service sur la liste, vous pouvez déterminer une priorité – un chiffre bas signifie une priorité haute. Donc par exemple, lors de la recherche de copies disponibles, vous pourriez privilégier la bibliothèque principale par rapport à une petite section ; ou privilégier une section géographiquement proche par rapport à une section lointaine.
Un délai d'attente peut aussi être défini. Il sera prioritaire par rapport au délai d'attente du point service.
: sélectionnez une ligne puis cette option pour consulter ou modifier les informations. Voir la documentation sous pour plus de détails sur le formulaire.
: sélectionnez une ligne puis cette option pour supprimer un point service. Le système demandera confirmation.
Utilisez ce menu pour relier les localisations de retrait aux listes de points service. Après avoir choisi cette option, vous recevez un écran général :

: utilisez cette option pour ajouter une nouvelle localisation de retrait. Voir la section 618.4.2.1 pour plus de détails.
: sélectionnez une ligne puis cette option pour visualiser ou modifier les informations. Voir la section 618.4.2.1 pour plus de détails.
: sélectionnez une ligne puis cette option pour supprimer une localisation de retrait. Le système demandera confirmation.
: sélectionnez une ligne puis cette option pour créer une localisation de retrait basée sur les informations de la localisation de retrait sélectionnée.
Après avoir choisi ou , vous recevrez un formulaire :

Institution : champ protégé ; il contient le code de l'institution dans laquelle vous êtes actuellement logué.
Localisation : choisissez le bon gestionnaire (défini en AFO 461) dans la liste déroulante.
Répéter compte : vous permet de dire au système combien de fois il doit passer dans les points service de la liste afin de trouver une copie. Il est possible d'essayer plusieurs fois de trouver une copie – même si un ou plusieurs points service de la liste ont choisi d'ignorer le message.
SP Local et Toujours vérifier point service local (facultatifs) : sont utilisés pour dire au système quel point service correspond aux localisations qui sont locales pour le point service (par exemple typiquement, un point service représente des sections de la bibliothèque – quelle section correspond à la localisation de retrait ?).
A ce sujet, deux points importants :
·
Vous pourriez vouloir établir une liste de points service unique pour un groupe de bibliothèques (par exemple, les « sections de la bibliothèque centrale de Bruxelles »). Cette liste peut ensuite être partagée par toutes les sections ; cependant, on voudra en général privilégier les copies disponibles dans le point service local (donc, si un exemplaire est disponible dans la localisation de retrait, sélectionner celui-là en priorité !). Etablir le point service local donne à CE point service la priorité haute, indépendamment des paramètres (partagés) sur la liste des points service.
·
Toujours vérifier point service local – en cochant ceci, vous dites au système de continuer à chercher dans le point service local, même si une requête précédente a été ignorée. (Donc, par exemple, si vous cochez cette case, vous pourriez aboutir au cycle suivant : Essayer dans la « section locale », Essayer dans la « section P » – Essayer dans la « section locale » de nouveau – Essayer dans la « section Q » – Essayer dans la « section locale » encore une fois… et ainsi de suite.)
Sélection des listes de points service : avant tout, notez que vous pouvez utiliser une liste de points service différente chaque jour de la semaine. Ce qui permet un tuning assez subtil du sous-système de messagerie ; en particulier, vous apprécierez le fait que les listes de sélection correspondent aux périodes de livraison/collecte de votre navette : elles s'adaptent à chaque jour de la semaine, et coïncident avec les trajets de la navette.
Vous ne manquerez pas de noter également qu'il n'y a pas besoin d'établir différentes listes pour autoriser la recherche dans les sections (points service) fermées – ceci est géré en définissant des calendriers appropriés par point service.
Cette option est utilisée pour lancer le job de messagerie. C'est le lancement des réservations elles-mêmes, la recherche à travers les listes définies pour chaque localisation, le déplacement des réservations dans la liste si nécessaire. Après avoir choisi cette option, vous recevrez le formulaire suivant :
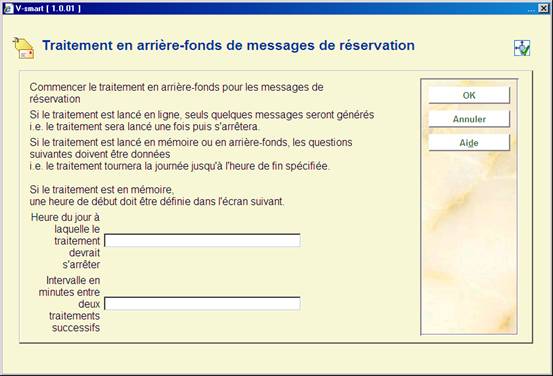
Vous devez ici saisir une Heure du jour à laquelle le traitement devrait s'arrêter, par exemple “22:00”. De plus, entrez une valeur en minutes dans Intervalle en minutes entre deux traitements successifs (cette valeur spécifie à quelle fréquence le job doit tourner pour vérifier quelles réservations peuvent être satisfaites).
Note
Le processus de recherche est relativement intensif. Dès lors, et pour des questions de performance, vous devriez le faire tourner à une fréquence aussi basse que possible, à régler en comparaison avec les délais d'attente que vous avez spécifiés dans vos points service.
Par exemple, si vous autorisez chaque point service à répondre dans les 3 jours à un message, alors il est probablement inapproprié de faire tourner le job d'arrière-fond toutes les 5 minutes !
Après avoir cliqué sur , on vous offre l'écran standard pour soumettre un job. Normalement vous devriez planifier cela en mémoire. Cependant, vous POUVEZ aussi faire tourner le job en ligne ou en arrière-fonds. Dans ce cas, le job va tourner UNE FOIS seulement, au lieu de tourner indéfiniment ; logiquement, ces options ne devraient être utilisées que dans le cadre de tests.
Il est possible d'assigner des actions spécifiques sous forme de « messages » apparaissant dans l'affichage du « routage expiré » (AFO 418). Cela vous permet de définir des actions ou d'assigner des statuts spécifiques aux messages apparaissant dans la liste.
Après la sélection de cette option un écran sommaire s'affichera:
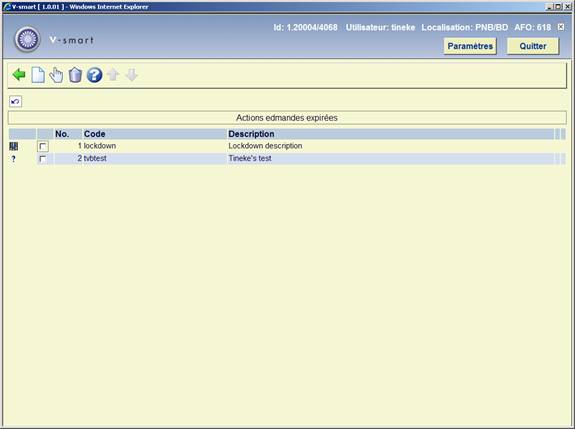
: Sélectionnez cette option pour créer un nouveau code. Voir la section 618.4.4.1.
: Sélectionnez un code puis cette option pour le supprimer. Le système demandera une confirmation.
: Sélectionnez un code puis cette option pour le modifier.
: Sélectionnez cette option pour créer un nouveau code. Un écran de saisie s'affichera:
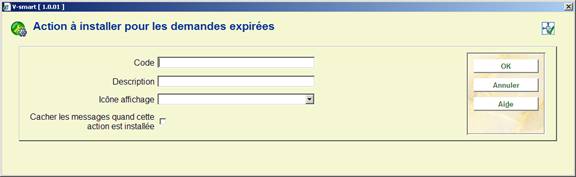
Code : Le code assigné à cette action.
Description : Une description du code.
Icône affichage : Une icône qui s'affichera en fonction des messages dans l'affichage du routage expiré, lorsque cette action est paramétrée en fonction du message. Il s'agit d'une zone liste déroulante – le système vous propose un choix d'environ 16 icônes différentes.
Cacher les messages quand cette action est installée : Cela indique au système de retirer le message de l'affichage quand cette action est installée. Par exemple, lorsque s'applique un statut « terminé », vous pouvez décider de retirer complètement ce message de l'affichage. Vous devez noter que le message lui-même n'est pas supprimé du système – seulement caché ; en inversant le paramétrage du « message caché », ces messages seront de nouveau visibles.
Ce menu option permet à la bibliothèque de préciser les périodes de traitement pour des activités spécifiques dans un point service. Il y a deux aspects pour cela – le temps de RECHERCHE pour trouver l'exemplaire, et les périodes de traitement subséquents de POST RECHERCHE.
Ces paramétrages sont définis indépendamment puis liés à des points service spécifiques.
Après la sélection de ce menu option, un écran sommaire s'affichera:

: Cliquez sur cette option pour ajouter un nouveau modèle. Voir la section 618.5.1.1 pour plus de détails.
: sélectionnez une ligne puis cette option pour consulter ou modifier l'information. Voir la section 618.5.1 pour plus de détails.
: sélectionnez une ligne puis cette option pour supprimer le modèle. Le système demandera une confirmation.
: Utilisez ceci pour afficher les points service liés à un modèle spécifique. Cet affichage est identique à la Liste des points service, à l'exception des points service liés au modèle sélectionné
Après la sélection de l'option ou , un écran de saisie s'affiche avec quatre onglets :

Il contient le code unique et le texte descriptif du modèle.

Cet onglet définit le temps de traitement d'un exemplaire. Une distinction peut être faite entre les exemplaires avec code-barres (ex. : monographies régulières), ceux sans code-barres (ex. : habituellement, les volumes de publications en série) ou ceux pour lesquels le lecteur demandeur a entré les détails bibliographiques à la main, qui devraient normalement être plus longs à trouver.
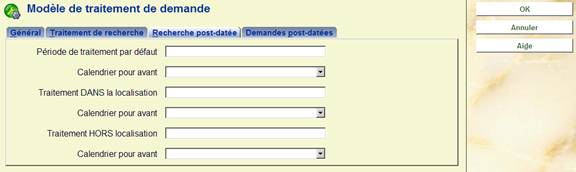
Cet onglet définit les périodes de traitement. Un paramétrage par défaut peut être assigné, ou une différence peut être faite entre le temps requis à la livraison d'un exemplaire et son retour sur les étagères. (Par exemple, il se peut que les nouvelles demandes soient priorisées, alors que les exemplaires retournés sont « mis en lot » et remis en rayon à la fin de la journée).
Dans chaque cas, un calendrier de traitement PEUT être défini pour déterminer à quel moment cela sera mis en place – à défaut le calendrier des points service sera utilisé.

Cet onglet montre le traitement des demandes post-datées. Pour une demande post-datée, nous essayons d'établir combien de temps l'exemplaire sera indisponible pour d'autres demandeurs. Bien sûr, cela est virtuellement impossible à prévoir – par exemple, si l'exemplaire a besoin d'être envoyé du magasin pour satisfaire la demande alors cela prendra plus de temps que si l'exemplaire était déjà utilisé dans la salle de lecture.
Il n'a pas une grande différence dans la procédure entre placer une « réservation » sur l'exemplaire et une demande post-datée.
Le code de demande de communication permet d'entrer des options générales pour définir l'« esprit » légèrement différent du traitement d'une demande, en fonction de la catégorie d'usager.
Ces codes sont liés aux catégories d'usager (via l'AFO 481 – Divers – Codes de demande de communication par catégorie d'usager) pour permettre quelques variations dans le traitement ou dans la politique de la bibliothèque selon le type d'usager.
Après la sélection de ce menu option, un écran sommaire s'affichera:

: cliquez sur cette option pour ajouter un nouveau code. Voir la section 618.5.2.1 pour plus de détails.
: sélectionnez une ligne puis cette option pour consulter ou modifier l'information. Voir la section 618.5.2.1 pour plus de détails.
: Sélectionnez une ligne puis cette option pour supprimer le code. Le système demandera une confirmation.
Après la sélection de l'option ou , un écran de saisie s'affichera:

Code de demande : Un identifiant unique pour le code.
Description : Une description du code en texte libre.
Maximum de demandes en cours : Spécifie le nombre maximum de demandes qu'un usager peut avoir en cours à n'importe quel moment.
Minimum post-daté et Maximum post-daté : Ceci définit combien de temps à l'avance, en jours, une demande post-datée peut être entrée, ou au contraire le temps minimum.
Autoriser précision de temps : Si un lecteur peut préciser un temps spécifique requis.
Période d'expiration et Date d'expiration : Le moment où une demande est considérée comme expirée. Cela peut être paramétré en nombre de jours, heures ou minutes. Une DATE spécifique peut aussi être programmée.
Période d'intervalle : Cette zone est utilisée pour déterminer combien de temps l'exemplaire est maintenu sur l'étagère de réservation avant que l'usager demandeur ne vienne et le prenne. Cela peut être imprimé dans une lettre de disponibilité mais aucun autre traitement n'est directement associé à cela.
Lettre : Sélectionnez une lettre à partir de la liste déroulante si requis. Voir la section 618.5.3 pour plus de détails.
Utiliser valeur par défaut dans la bibliothèque uniquement : Lorsque cette option est cochée, la valeur par défaut pour ce type de demande est « utiliser dans la bibliothèque uniquement »
Utiliser affichage dans la bibliothèque en cause : Lorsque cette option est cochée le système affiche un message d'avertissement pour « utiliser uniquement dans la bibliothèque » lorsque l'exemplaire est livré.
Laisser les nouvelles demandes en statut provisoire : Cela est utilisé en conjonction avec l'auto-enregistrement de l'usager via le WebOpac. L'idée est que les usagers auto-enregistrés auront normalement une catégorie d'usager spéciale – cela peut être alors lié à un code de demande de communication avec ce paramètre actif – ce qui signifie que toutes les demandes entrées seront par conséquent paramétrées en attente jusqu‘à ce que le personnel puisse les vérifier.
Une «lettre » définit en gros les mises en page d'un ensemble de lettres reliées. Il existe deux types de lettre dans le contexte de la gestion des demandes de communication – les lettres envoyées à un usager, et indépendamment les demandes de communication imprimées elles-mêmes (avec peut-être des caractéristiques légèrement différentes selon le contexte dans lequel la lettre a besoin d'être imprimée, qui sont expliquées ci dessous).
Les lettres de demandes de communication sont « attachées » au paramétrage du point service – c'est à dire que la mise en page peut être définie un peu différemment (mais pas nécessairement) pour chaque point service approprié.
Après la sélection de ce menu option, un écran sommaire s'affichera:

: cliquez sur cette option pour ajouter une nouvelle lettre. Voir la section 618.5.3.1
: sélectionnez une ligne puis cette option pour consulter ou modifier les détails. Voir la section 618.5.3.2 pour plus de détails.
: sélectionnez une ligne puis cette option pour supprimer la lettre. Le système demandera une confirmation.
: sélectionnez une ligne puis cette option pour consulter ou modifier l'information générale. Voir la section 618.5.3.1 pour plus de détails.
: sélectionnez une ligne puis cette option pour copier une nouvelle lettre basée sur l'information de la lettre sélectionnée.
: à utiliser pour paramétrer les types de lettre à utiliser et leur formulation. Voir la section 618.5.3.3 pour plus de détails.
Après la sélection de l'option ou , un écran de saisie s'affichera:

Ici vous pouvez entrer ou modifier l'ID unique et une description pour la lettre.
Lors de la création d'une nouvelle lettre, vous devez utiliser l'option qui suit, , pour ajouter les documents etc.
Après la sélection de l'option , un écran sommaire s'affichera:

Pour les Demandes de communication, les sorties imprimées ou envoyées par mél sont les suivantes :
1.
Demande de communication - imprimée
2.
Demande de communication - réimprimée
3.
Demande de communication – post-datée
4.
Demande de communication – à utiliser lorsque l'exemplaire est en transit entre des salles de lecture.
5.
Demande de communication – lorsqu'un exemplaire est retenu dans une salle de lecture
6.
Impression des bulletins de demande de communication en lot – définit la mise en page de l'impression des contenus d'un ensemble de demandes par lot.
La mise en page de cela est définie en spécifiant le nom complet du document maître d'un publipostage Word (ou équivalent). Le « jeu de lettres » est par conséquent la liste des noms des documents maîtres pour chacune des impressions requises.
Tant que les mises en page peuvent varier selon la localisation à laquelle elles sont requises, il est possible de définir n'importe quel nombre de « Jeux de lettres » – qui sont alors liés au point service approprié. Normalement il n'y aura qu'1 seul jeu pour la plupart des institutions .
Le jeu de lettres pour les lettres aux lecteurs est lié au Code de demande de communication – et donc indirectement à la catégorie de lecteur. La formulation des types de lettre suivantes peut être ajustée par conséquent au type de lecteur, ou les types de lettre spécifique peuvent être supprimés.
Par exemple, la formulation peut être différente lorsque l'on s'adresse à un organisme plutôt qu'à un individu.
Il n'est PAS nécessaire de définir une mise en page pour chaque catégorie de lecteur – la définition de la lettre peut être partagée par plusieurs voire toutes les catégories.
Les lettres disponibles pour les lecteurs sont :
·
Demande disponible
·
Demande annulée
·
Message général
: Lors de la sélection d'une ligne, un écran de saisie s'affichera:

On l'utilise pour définir le chemin complet et le nom de document du Document principal. Il est possible mais facultatif de définir un document principal différent pour la lettre par Courriel. De plus, le
Sujet du Courriel peut être défini ici. La zone « taille papier » est utilisée par le module de prêt inter bibliothèques et n'est pas pertinent ici.
Sauvegarder sorties permet à chaque lettre d'être toujours enregistrée comme un fichier particulier. L'adresse de stockage est définie dans le fichier ini pour le traitement de l'impression qui imprimera la lettre. Voir l'aide sur le publipostage (dans l'AFO 483) pour plus d'informations.
: Cela permet de définir un document principal/modèle distinct dans différentes langues de contact. Il s'agit d'une option – qui permet de modifier les textes fixes d'une lettre (ou en fait l'ensemble de la mise en page de la lettre) selon la langue de l'utilisateur à qui la lettre est destinée.
Après la sélection de cette option un écran de saisie s'affichera:
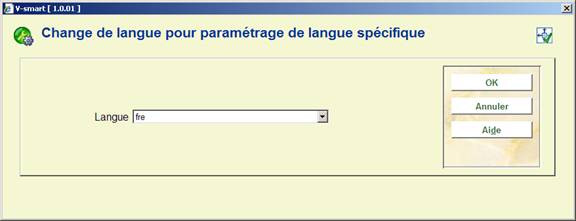
Après la sélection d'une langue, un écran similaire à l'écran principal s'affiche (voir ci-dessus pour une explication). La langue courante sera affichée dans l'en-tête de l'écran :
![]()
: utilisez cela pour paramétrer les types de lettre à utiliser et leur formation. Un écran sommaire s'affichera:

: après la sélection d'une ligne un écran de saisie s'affiche pour la formulation dans plusieurs langues.

Après la sélection de cette option un écran s'affiche lorsque les lettres peuvent être (dés)activées et classées dans un certain ordre.
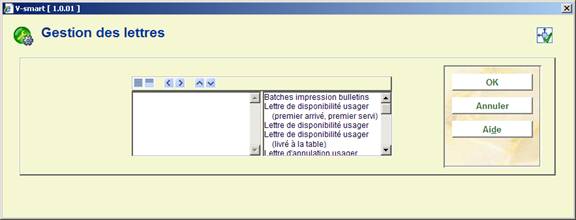
Il s'agit des codes qui doivent être appliqués lorsqu'une demande est annulée ou temporairement suspendue. Outre le fait d'être utilisés pour des statistiques, ils définissent aussi les textes qui s'afficheront sur les notifications au lecteur de ces événements.
Remarques
Ces paramétrages sont spécifiques à une méta institution.
Au moins un code doit être entré pour satisfaire au souhait du lecteur d'annuler la demande pour raisons personnelles – cela se paramètre dans les « Options générales » (dans l'AFO 815) pour être lancé automatiquement lors de la procédure d'annulation par le lecteur à partir du WebOPAC.
Après la sélection de ce menu option, un écran s'affiche :

: cliquez sur cette option pour ajouter un nouveau code. Voir la section 618.5.4.1 pour plus de détails.
: sélectionnez une ligne puis cette option pour consulter ou modifier l'information générale. Voir la section 618.5.4.1 pour plus de détails.
: sélectionnez une ligne puis cette option pour supprimer le code. Le système demandera une confirmation.
: Sélectionnez une ligne puis cette option pour ajouter une description dans plusieurs langues. Voir la section 618.5.4.2 pour plus de détails.
Après la sélection de l'option ou , un écran de saisie s'affichera:
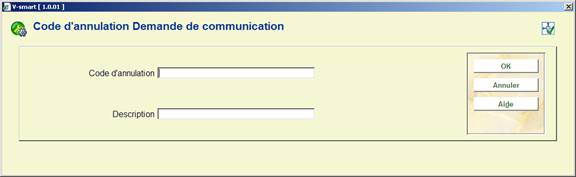
Ici vous pouvez saisir ou modifier l'ID unique et la description pour l'annulation du code.
: Sélectionnez une ligne puis cette option pour ajouter une description dans plusieurs langues. Un écran sommaire s'affichera:

Sélectionnez une ligne, un écran de saisie pour la formulation dans la langue sélectionnée s'affiche :
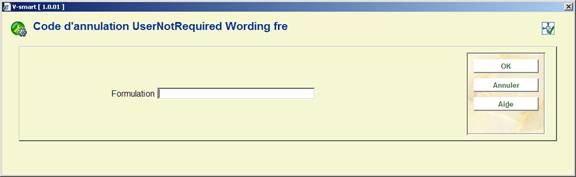
Ce paramétrage associe tout simplement une formulation à un code qui peut être appliqué lorsqu'un routage a été interrompu. Une formulation appropriée peut être définie du côté du personnel, et également dans chaque langue possible dans le WebOPAC.
Après la sélection de ce menu option un écran sommaire s'affichera:

: Cliquez sur cette option pour ajouter un nouveau code. Un écran de saisie s'affichera:

La description est exactement comme celle de la gestion du code. Le texte affiché provient de l'option .
: Sélectionnez une ligne puis cette option pour consulter/modifier la description du code.
: Sélectionnez un code puis cette option pour le supprimer. Le système demandera une confirmation.
: Sélectionnez une ligne puis cette option pour ajouter une description dans plusieurs langues. Un écran sommaire s'affichera:
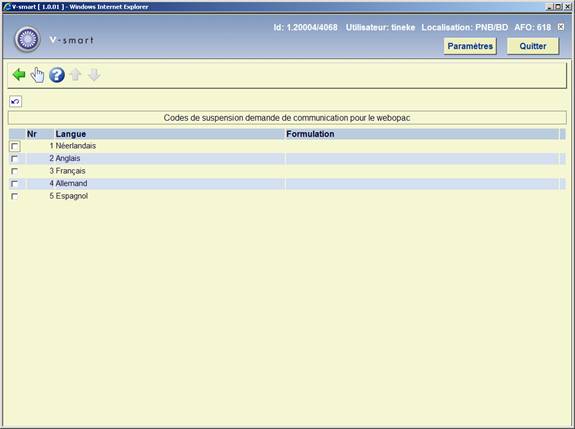
Sélectionnez une ligne, un écran de saisie pour la formulation dans la langue sélectionnée s'affichera:
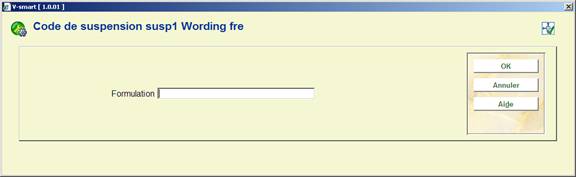
Cette option vous permet de suspendre temporairement des parties du point service. Parfois, pour une période limitée, des parties d'une réserve ne peuvent délivrer des documents ; il peut s‘agir du sous-ensemble d'un routage – ainsi vous pouvez, avec cette option, définir des tranches de cotes pour lesquelles les demandes sont suspendues.
Après la sélection du menu option un écran sommaire s'affichera:

: Cliquez sur cette option pour ajouter un nouveau code. Un écran de saisie s'affichera:

Sélectionnez une localisation à partir de la liste déroulante. Ajouter une sous-localisation et/ou une tranche de cotes.
: Sélectionnez une ligne puis cette option pour consulter / modifier les détails du code. Un écran de saisie comme celui décrit ci-dessus s'affiche.
: Sélectionnez un code puis cette option pour le supprimer. Le système demandera une confirmation.
· Document control - Change History
|
Version |
Date |
Change description |
Author |
|
|
1.0 |
June 2008 |
creation |
|
|
|
2.0 |
August 2008 |
major additions for Stack requests |
Tineke vanBuul |
|
|
2.1 |
October 2008 |
further additions for Stack requests |
Tineke vanBuul |
|
|
2.2 |
June 2009 |
French version |
|
|
|
2.3 |
April 2010 |
French version |
|
|